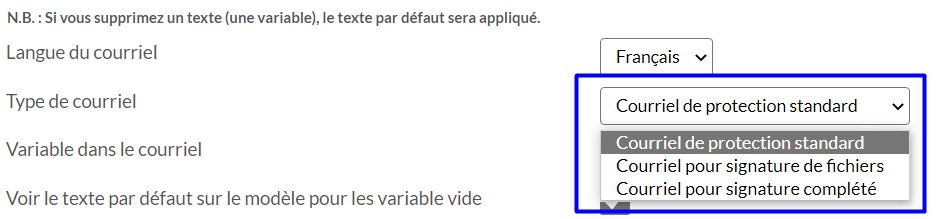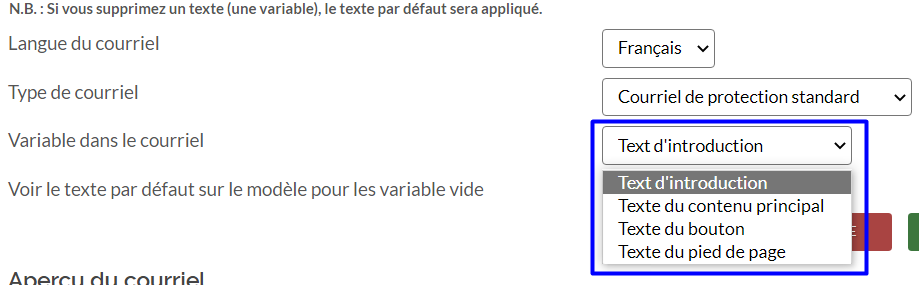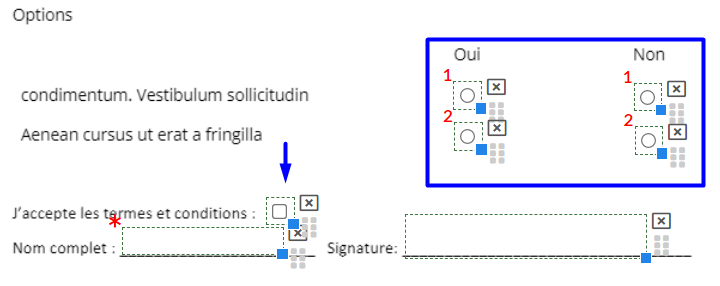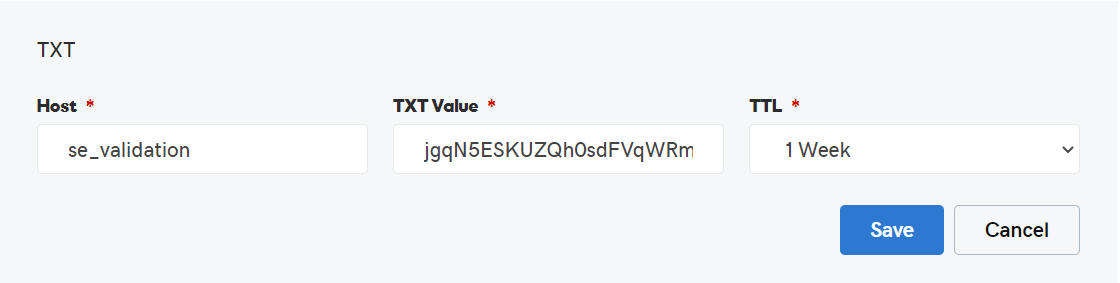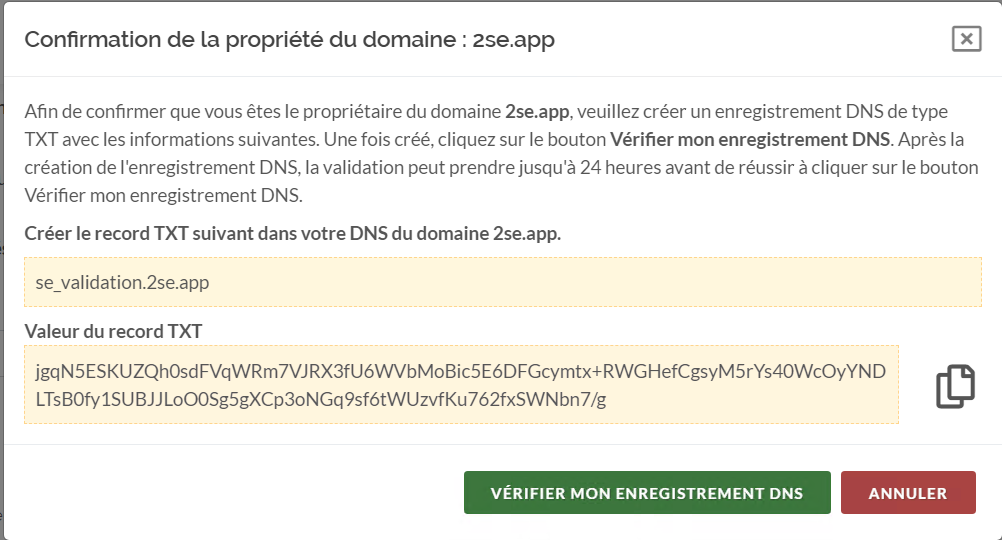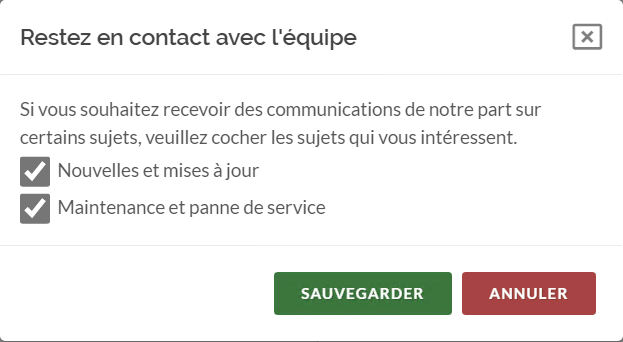Vous avez déjà pensé avoir de nouvelles options pour la signature de vos documents? À valider vous-même vos domaines? Ou encore exiger plus de sécurité pour le retour de vos courriels sécurisés? Aujourd'hui, tout ceci est bien à votre portée.
Comme nous le faisons toujours, et dans un souci de mieux préserver vos données confidentielles, nous avons développé les fonctionnalités suivantes pour mieux vous servir :
Voici la liste des sujets qui seront abordés
- Gestion des communications
- Ajout d'options de signature
- Ajout de domaine
- Abonnement à nos newsletters
- Fuseau horaire et pays d'origine
- Protection des retours des courriels sécurisés
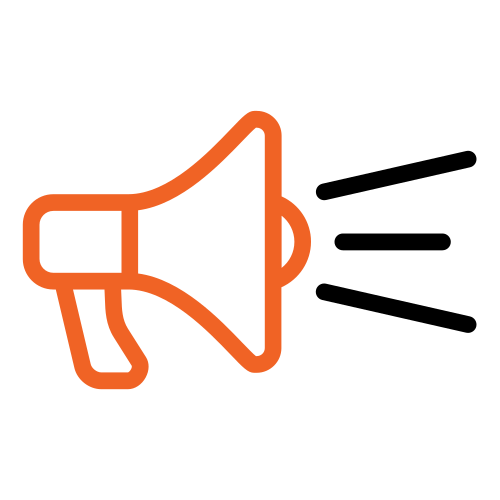 Gestion des communications
Gestion des communications
La gestion des communications vous permet de personnaliser vos communications avec vos clients en ce qui concerne les signatures et les courriels sécurisés. Bien que Secure Exchanges vous propose des textes par défaut, il peut s'avérer nécessaire de compléter certaines communications à vos clients.
Voici les étapes pour y arriver !
Une fois connecté à votre portail administrateur, cliquez sur le bouton Options – Gestion des modèles et vous voilà sur notre nouvelle interface de gestion des communications.
Ici, vous avez la possibilité d'éditer les courriels que vos clients reçoivent lors de l'envoi sécurisé de vos courriels via Secure Exchanges, à savoir :
- Le courriel de sécurité standard (message entièrement sécurisé)
- Le courriel de signature de fichier
- Le courriel de signature complétée
(Notez que si vous envoyez un courriel avec les pièces jointes seulement à partir d’Outlook ou Gmail, cette personnalisation ne sera pas possible.)
À cet effet, vous avez le choix de personnaliser :
Quant au logo, il est inséré à partir de la section « Gestion de l'entreprise ».
Si vous souhaitez voir les aspects personnalisables sans les modèles de texte par défaut, vous pouvez décocher la case « Voir le texte par défaut sur le modèle pour les variables vides ».
Si vous n'apportez aucune modification sur l'une de ces variables, le texte par défaut lui sera automatiquement appliqué.
Une fois les modifications complétées, n'oubliez pas d'appuyer sur « sauvegarder le modèle » pour que vos changements soient pris en compte. Les changements seront effectifs dès la sauvegarde et tous les utilisateurs, connecteurs ainsi que le portail seront simultanément modifiés.
Notez qu'il est possible d'ajouter des textes et des liens, mais nous recommandons fortement de ne pas inclure d'images.
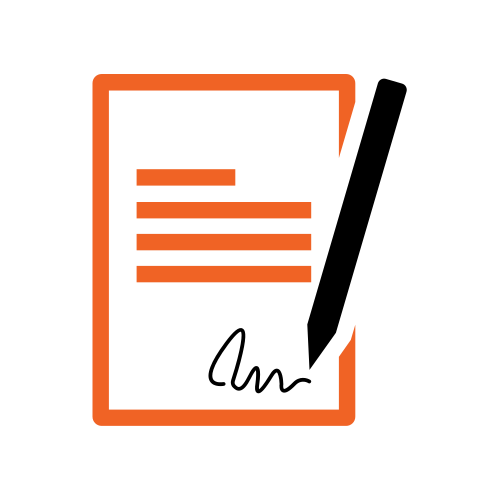 Ajout d'options de signature
Ajout d'options de signature
Notre mise à jour ne pouvait être complète sans l'ajout de nouvelles fonctionnalités pour la signature numérique des documents.
Tout d'abord, nous avons repensé la structure des zones de signature pour moins d'encombrement. Pour ce faire, nous avons inclus une barre d'outils vous permettant de choisir la nature du champ de chaque zone de signature sélectionnée.
D'autre part, en plus des options « Signature », « Initial », « Texte », « Date picker », « Date signature » & « Number » déjà disponibles, nous avons ajouté deux nouvelles options :
- Une case « Radio » que vos destinataires peuvent cocher dans le cas où une seule option est envisageable (notez que vous pouvez classer vos boutons radio selon des groupes si vous avez plusieurs sections de choix).
- Une case « Checkbox » (case à cocher) qui permet à vos destinataires de cocher les cases correspondantes en cas de plusieurs choix possibles.
De plus, vous avez la possibilité de définir si l'un des champs des zones de signature est obligatoire ou non en cochant la case « Required » sur la barre d'outils, pour le champ approprié. Cela signifie qu'il sera impossible pour votre destinataire de compléter la signature si un champ obligatoire n'est pas renseigné. Si le champ n'est pas obligatoire, vous pouvez décocher la case « Required » et il deviendra facultatif.
Contrairement aux cases « Checkbox », qui peuvent être obligatoires ou optionnels selon votre choix, les cases « Radio » sont des boutons obligatoires, donc le destinataire ne pourra pas compléter la signature du document sans avoir sélectionné l'un d'eux. Vous pouvez également créer un ou plusieurs groupes de cases « Radio » afin de permettre au signataire de faire un choix parmi un ou plusieurs groupes d'options.
Par exemple, si vous faites signer une offre de service, et que vous souhaitez que votre client puisse choisir entre 2 options, vous allez donc créer une case « Radio » à côté de chaque option en vous assurant qu'ils sont dans le même groupe. De cette manière, votre signataire devra choisir entre l'option 1 et l'option 2. Vous pouvez, au sein du même document, avoir un deuxième groupe d'options afin de permettre à votre signataire de choisir entre 3 nouvelles options plus bas dans le document. Vous configurerez alors le deuxième groupe de cases « Radio » pour être dans le groupe 2.
Il ne faut pas oublier que nous avons la possibilité de choisir la nature de la zone de signature avec des raccourcis clavier. Nous vous rappelons donc les différents raccourcis pour définir les zones de signature. Immédiatement après avoir dessiné la zone sur le document, appuyez sur :
Liste de raccourcis
- « t » pour une zone de texte
- « n » pour une zone de texte numérique
- « s » pour une zone de signature
- « i » pour une zone d’initiales
- « d » pour permettre le choix d’une date
- « a » pour la date de signature du document
- « r » pour une case « Radio »
- « c » pour une case « Checkbox »
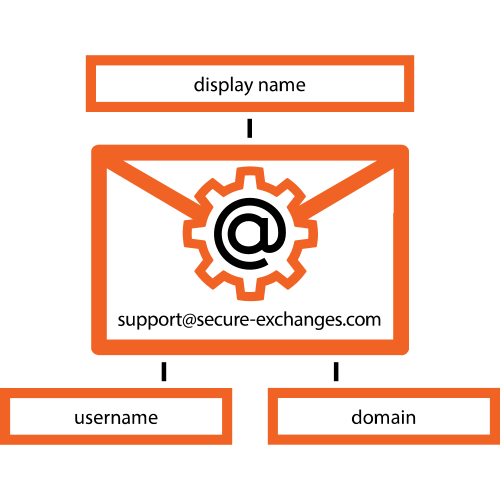 Ajout de domaine
Ajout de domaine
Pour vous offrir plus d'autonomie, Secure Exchanges vient d'inclure l'option vous permettant de faire approuver vous-même votre domaine. Nous vous rappelons que tant que votre domaine n'est pas approuvé, c'est-à-dire que vous ne nous avez pas prouvé que vous en êtes le propriétaire, vous ne pouvez pas ajouter d'utilisateurs sous ce domaine.
Pour ce faire, connectez-vous à « Gérer vos domaines » depuis votre compte, puis ajoutez votre domaine. Vous le verrez donc apparaitre en bas de la page en attente d'approbation.
Vous devez cliquer sur le petit cercle jaune devant le statut de votre domaine, une fenêtre avec une clé cryptographique à créer dans votre enregistrement DNS apparaîtra sur votre écran.
Vous devez créer cet enregistrement sur votre hébergeur de domaine en suivant les étapes suivantes :
- Choisir un enregistrement TXT
- Créer « se_validation »
- Copier « la valeur du record TXT » depuis la fenêtre Secure Exchanges confirmant la propriété du domaine, puis la coller sur la valeur TXT.
- La valeur du TTL ne changera pas, donc vous devez définir la valeur du TTL qui vous convient.
- Sauvegarder
À ce moment-là, vous devez cliquer sur le bouton « Vérifier mon enregistrement DNS » dans la fenêtre Secure Exchanges.
Notez que les changements apportés à vos DNS peuvent prendre de quelques minutes à quelques heures afin que nos serveurs puissent valider l'enregistrement ajouté.
Si vous souhaitez vérifier le record TXT de votre domaine, vous pouvez utiliser l'outil « DNS Tool » https://mxtoolbox.com/supertool.aspx. Vous devez saisir sur la barre de recherche « se_validation.votredomaine.com », puis choisir « TXT Lookup » dans la liste déroulante à côté.
Celui-ci interrogera les serveurs DNS et vous indiquera si la clé que vous venez de créer est présente. Une fois votre record TXT mis à jour, vous devez manuellement appuyer sur le bouton « Vérifier mon enregistrement DNS » dans le portail de Secure Exchanges pour confirmer la validation de votre domaine. Une fois validé avec succès, le domaine sera automatiquement approuvé.
Ainsi, vous pouvez ajouter vos nouveaux utilisateurs.
Si vous n'avez pas accès à vos enregistrements DNS, vous pouvez les demander au prestataire qui gère votre domaine afin qu'il ajoute la clé pour vous.
Vous pouvez également nous contacter par courriel à support@secure-exchanges.com si un problème survient.
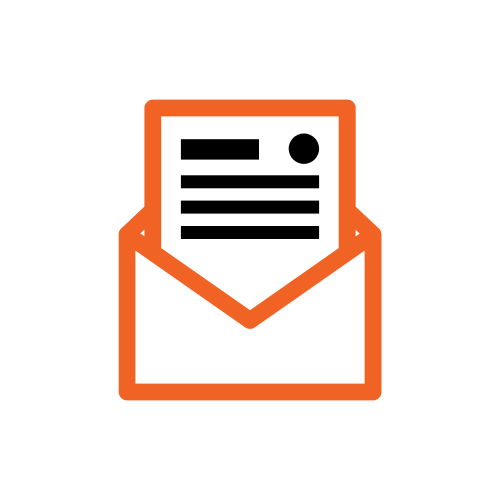 Abonnement à nos newsletters
Abonnement à nos newsletters
Dorénavant, vous avez aussi la possibilité de contrôler les sujets de communication que Secure Exchanges vous enverra.
Pour ce faire, rien de plus simple ! Connectez-vous à votre compte et cliquez sur « Options – Mon compte ».
Vous verrez alors le petit bouton « @ ». Lorsque vous cliquez dessus, une petite fenêtre apparaîtra et vous permettra de cocher la nature des communications que vous souhaitez recevoir.
Si vous ne souhaitez plus recevoir nos communications, vous pouvez décocher les options. Sinon, choisissez parmi les sujets qui vous intéressent en cochant les cases appropriées.
De cette manière, vous resterez en contact avec l’équipe Secure Exchanges et serez notifié selon la nature des communications que vous avez choisies.
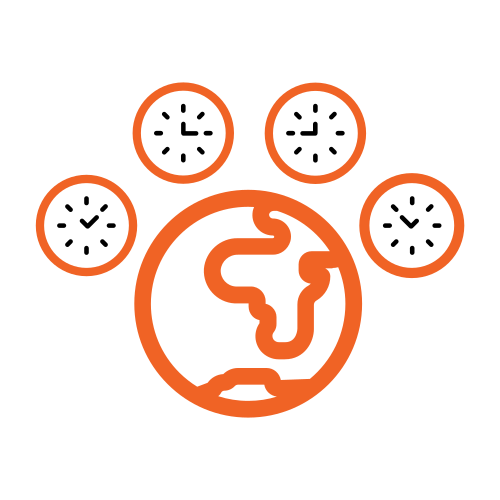 Fuseau horaire et pays d'origine
Fuseau horaire et pays d'origine
Notre nouvelle mise à jour vous permet également de définir votre fuseau horaire en fonction de votre pays de résidence. Le fuseau horaire par défaut est UTC. Une fois le fuseau horaire choisi, vos journaux et une notification d'ouverture seront affichés en fonction de votre fuseau horaire.
En vous connectant sur notre portail, vous verrez sur la page de gestion de votre compte la case « Fuseau horaire ». Vous pouvez alors choisir le fuseau horaire correspondant à votre localisation et le sauvegarder.
Vous pouvez aussi définir le code indicatif téléphonique de votre pays dans la case « Default SMS Country ». Lorsque le « Default SMS country » est sélectionné, le pays où vous êtes situé au moment d'utiliser nos connecteurs sera déjà sélectionné.
Si vous êtes administrateur ou que vous avez le droit de gérer les utilisateurs, vous pouvez également modifier le fuseau horaire d'un autre utilisateur. Pour ce faire, vous devez cliquer sur « Gestion des utilisateurs », puis sur l'icône du profil de l'utilisateur, pour ensuite faire les modifications souhaitées et les sauvegarder.
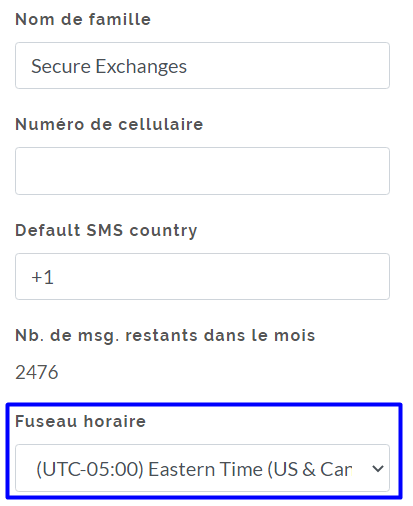
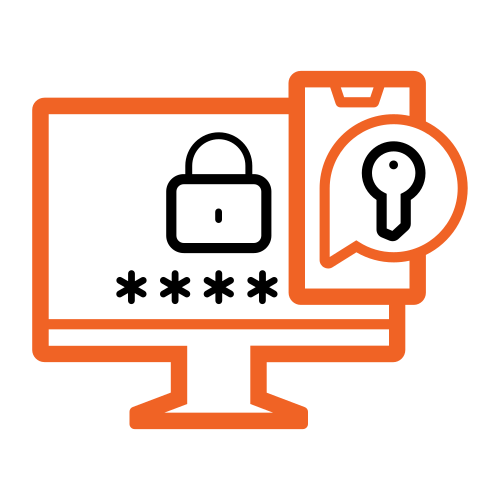 Protection des retours des courriels sécurisés
Protection des retours des courriels sécurisés
Pour terminer, et en plus de toutes les nouvelles fonctionnalités citées précédemment, nous avons décidé d'ajouter une couche additionnelle de sécurité.
Lorsque vous disposez d'une Licence Pro de Secure Exchanges, vous avez désormais la possibilité de protéger automatiquement par code SMS, tous vos retours d'enveloppe ou les réponses à vos courriels sécurisés.
Vous n'avez qu'à cocher la case « Retours protégés par SMS » sur votre compte Secure Exchanges.
Notez que, par défaut, si vous saisissez un numéro de mobile sans spécifier l'indicatif du pays, le « Default SMS country » sera appliqué à votre numéro de mobile. Vous pouvez avoir un numéro de mobile dans un indicatif de pays différent que le « Default SMS country ». Assurez-vous d'avoir saisi le bon numéro de mobile, sans quoi vous ne pourrez ouvrir les messages de retour ainsi que les retours d'enveloppe.
À partir de ce moment, tous vos retours d'enveloppe ainsi que les réponses à vos courriels sécurisés seront automatiquement protégés par un code SMS.